Tại ví dụ này, chúng ta sẽ thiết kế báo cáo Dashboard thể hiện tổng dư nợ hoặc huy động toàn hàng tại các ngày trong tháng 06/2020. Đồ thị chỉ hiện thị thông tin của 8 ngày liên tiếp, tuy nhiên bằng cách click chuột trên Scroll Bar và tùy chọn hiển thị dữ liệu dư nợ hoặc huy động trên Option Button, ta có thông tin của các ngày hiển thị một cách linh hoạt như hình dưới.
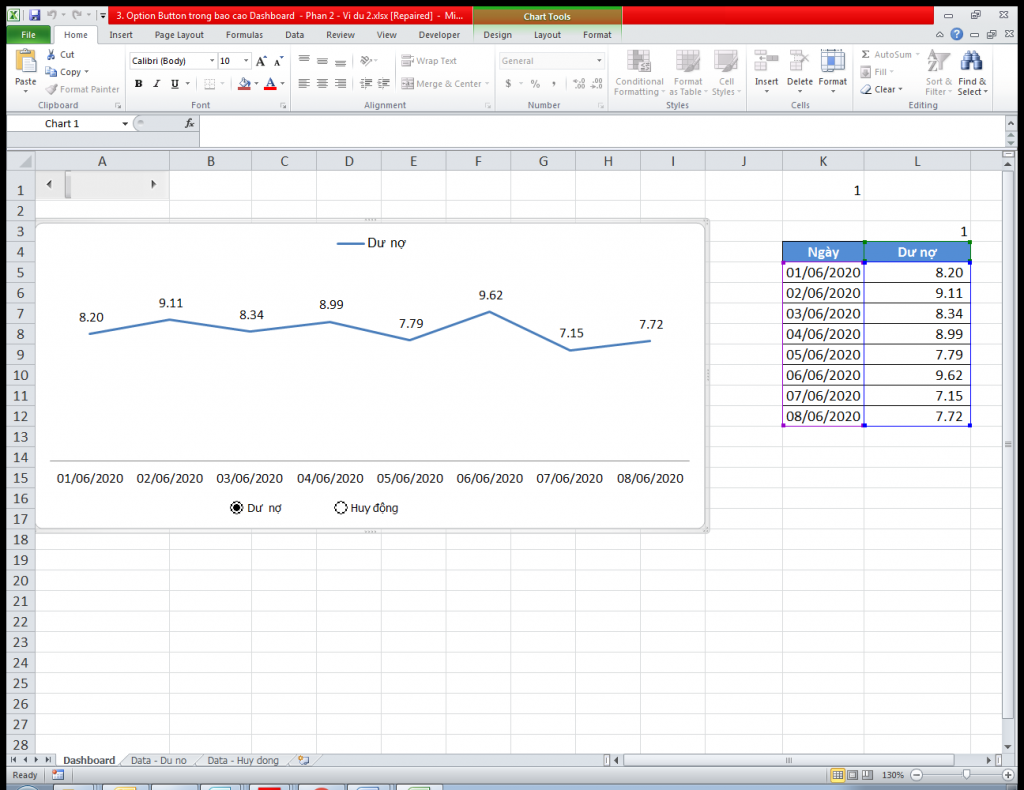
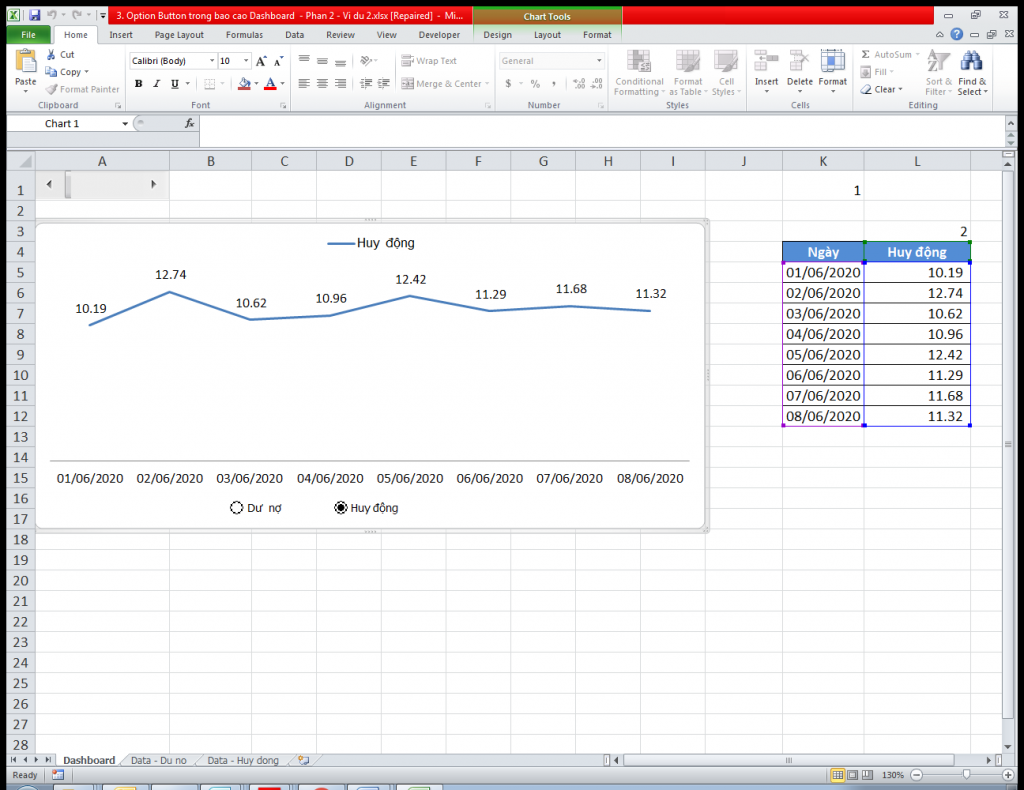
DỮ LIỆU LÀM BÁO CÁO
Tại sheet “Data – Du no” và “Data – Huy dong”, ta có dữ liệu Tổng dư nợ/huy động toàn hàng tại hàng thứ nhất tại các ngày trong tháng 06/2020, bằng cách cộng tổng dư nợ/huy động của các khách hàng bên dưới như hình vẽ.
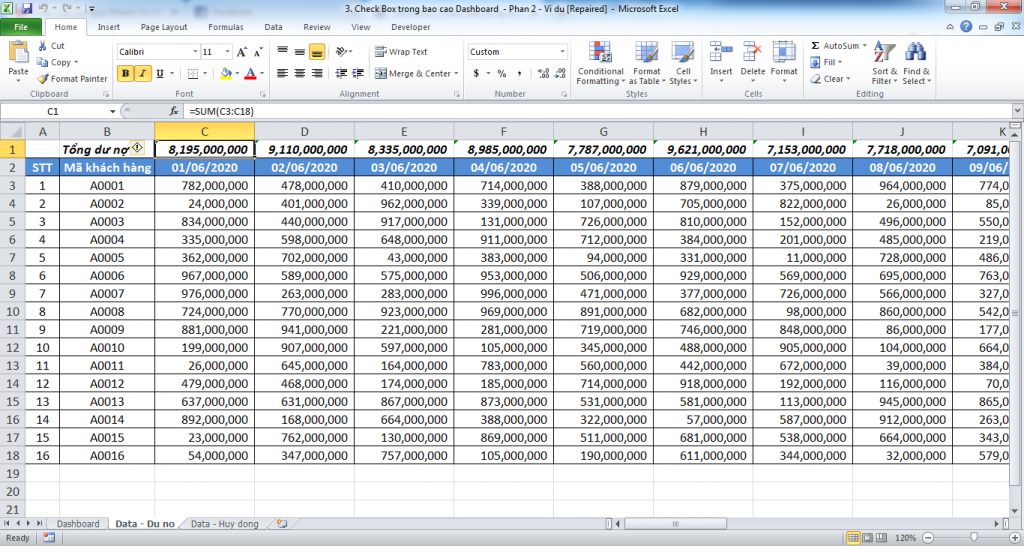
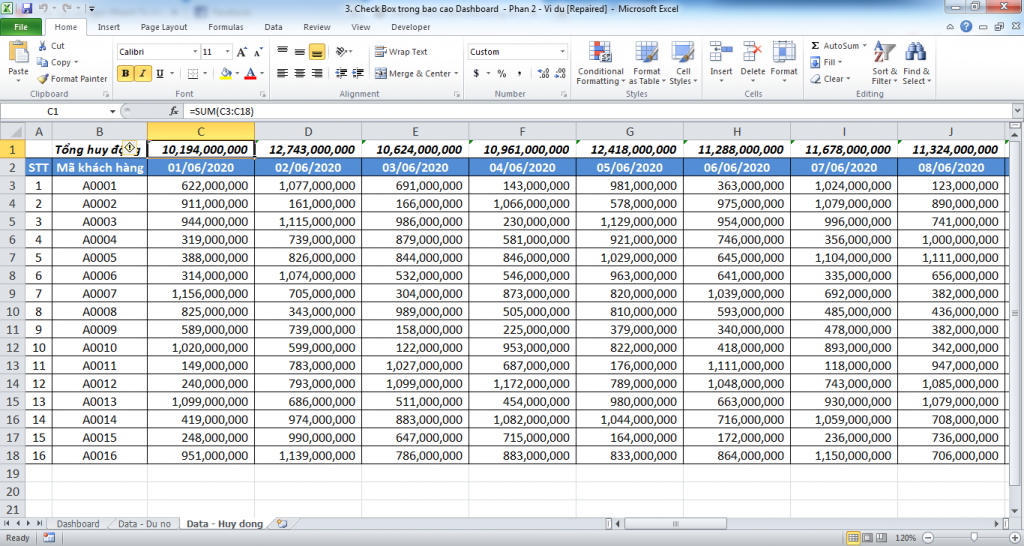
CÁC BƯỚC THIẾT KẾ DASHBOARD
Ta thực hiện các bước như sau:
– Bước 1: Tạo hai Option Button “Huy động” và “Dư nợ” với Cell link liên kết với ô L3.
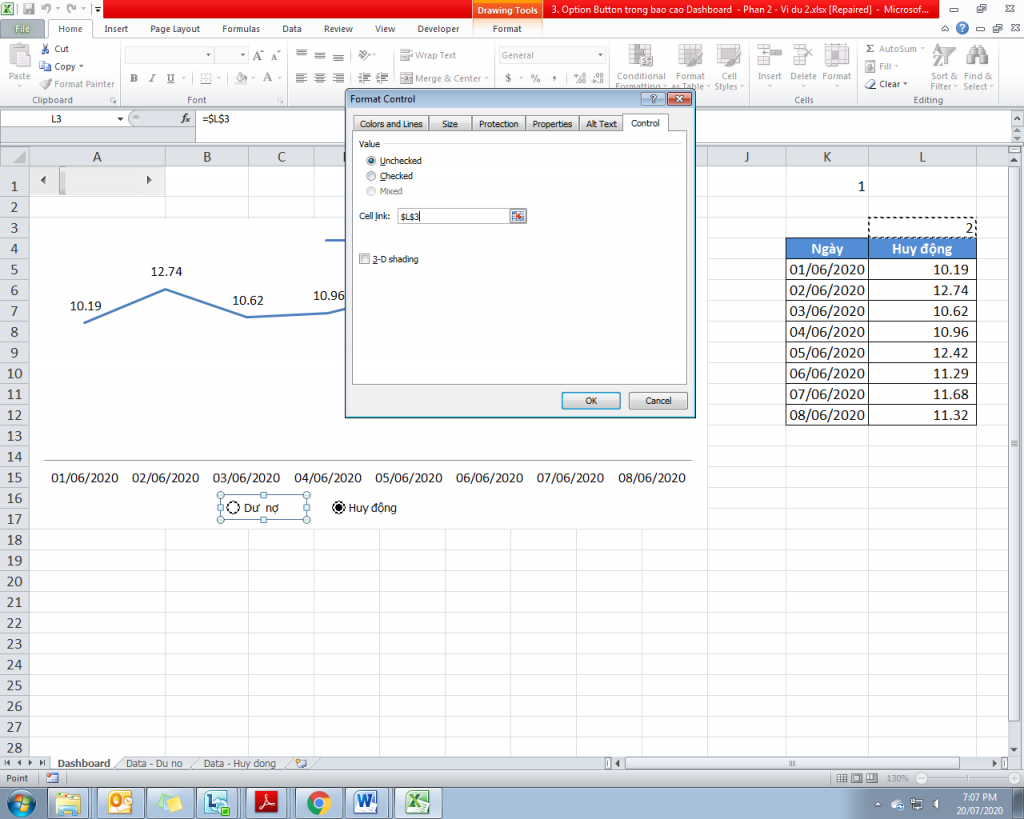
– Bước 2: Tại ô L4, gõ công thức để hiển thị tiêu đề bảng cũng như chú thích của biểu đồ:
=IF(L3=1,”Dư nợ”,”Huy động”)
– Bước 3: Tại bảng tính vùng vẽ đồ thị, tính tổng dư nợ hoặc huy động theo từng ngày bằng cách sử dụng hàm INDEX và MATCH đã học. Công thức tại ô L5 như sau:
=IF($L$3=1, INDEX(‘Data – Du no’!$1:$1, 1, MATCH(K5, ‘Data – Du no’!$2:$2, 0))/10^9, INDEX(‘Data – Huy dong’!$1:$1, 1, MATCH(K5, ‘Data – Huy dong’!$2:$2, 0))/10^9)
Diễn giải: Nếu giá trị ô L3 là 1 => tính tổng dư nợ tại ngày báo cáo tại sheet “Data – Du no”.
Nếu giá trị ô L3 khác 1 => tính tổng huy động tại ngày báo cáo tại sheet “Data – Huy dong”.
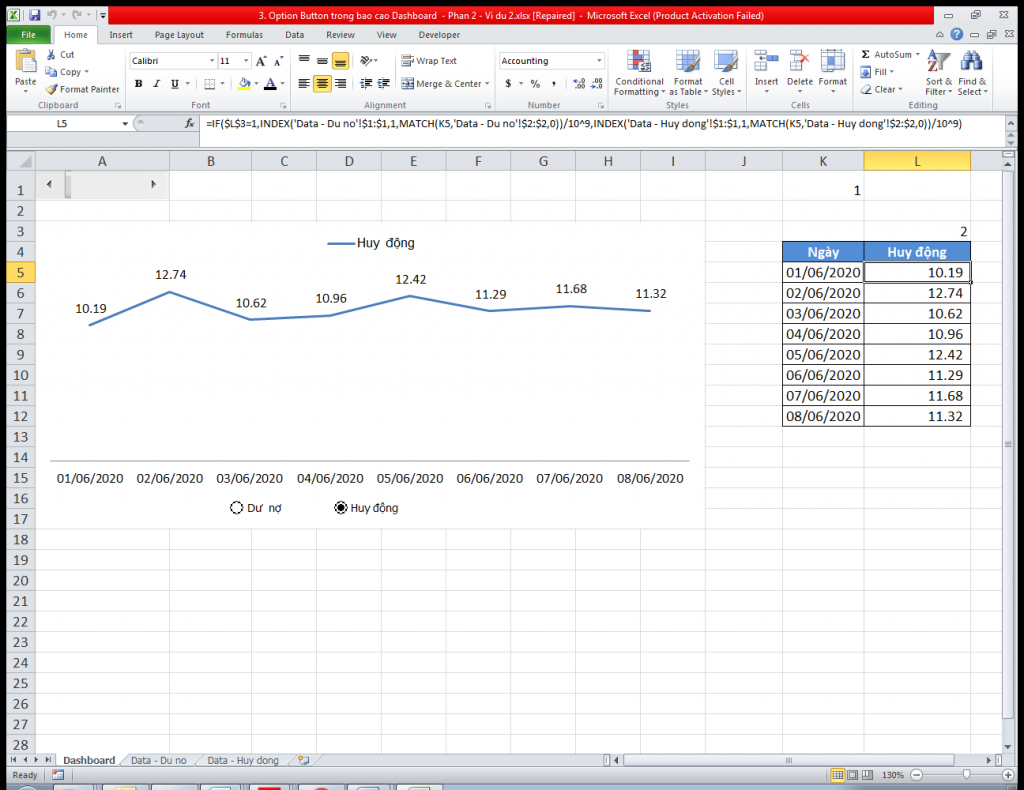
– Bước 4: Vẽ biểu đồ đường từ vùng dữ liệu K4-L12, ta được báo cáo Dashboard như mong muốn.
Đến đây, chúng ta đã hoàn thành bài tập thực hành vẽ báo cáo Dashboard đơn giản với Scroll Bar và Option Button. Các bạn hãy thử click chuột trên thanh Scroll Bar và Option Button để thấy được sự chuyên nghiệp và sinh động của biểu đồ nhé.
Bài viết này là một phần trong Series “Học Excel miễn phí cùng chuyên gia”. Bạn hãy click vào link để xem toàn bộ Series bài viết, dễ dàng làm chủ Excel cùng chúng tôi nhé.
Chúng tôi cung cấp kiến thức học Excel miễn phí, nếu bạn muốn có được khóa học bài bản, hệ thống, được hỗ trợ trực tiếp từ chuyên gia của MasterMOS. Bạn có thể tham khảo và đăng ký khóa học Excel của chúng tôi với học phí ưu đãi chỉ từ 599k. Bạn tham khảo Các khóa học Excel ở đây nhé.
Cảm ơn bạn đã đọc hết bài viết này. Đây là bài viết tâm huyết từ đội ngũ hoctinonline.edu.vn, nếu bạn cảm thấy hữu ích, hãy like và share bài viết này để đội ngũ hoctinonline.edu.vn có thêm động lực viết bài nhé. Trân trọng cảm ơn bạn.


